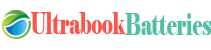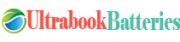Laptop batteries, often taken for granted, are integral components of our portable computing devices. They power our productivity, entertainment, and connection with the world. Yet, we seldom understand the complexities of these powerhouses until they begin to fail, and warnings start to pop up. This article aims to demystify laptop battery warnings, explaining what they mean, and providing strategies to maximize the life and efficiency of your laptop battery.
Understanding Laptop Battery Basics
There’s more to laptop batteries than meets the eye. Comprehending their workings is key to understanding the warnings they might produce.
2.1 Types of Laptop Batteries
Primarily, there are three types of batteries used in laptops:
- Nickel Cadmium (NiCad) batteries: These are the oldest type of laptop battery. They are prone to the “memory effect,” reducing their effective charge over time.
- Nickel Metal Hydride (NiMH) batteries: More efficient and less prone to the memory effect than NiCad batteries, these were the standard before Lithium-ion batteries.
- Lithium-ion (Li-ion) and Lithium Polymer (Li-Po) batteries: Modern laptops predominantly use these types due to their high energy density, lack of memory effect, and lightweight construction.
2.2 How Laptop Batteries Work
Batteries work on the principle of converting chemical energy into electrical energy. They consist of cells, each of which contains a positive electrode (cathode), a negative electrode (anode), and an electrolyte that allows ions to move between the electrodes. During discharge, a chemical reaction causes ions to flow from the anode to the cathode, producing electricity. The flow reverses during charging.
Table 1: Types of Laptop Batteries and their Properties
| Battery Type | Energy Density | Memory Effect | Weight |
|---|---|---|---|
| NiCad | Low | High | Heavy |
| NiMH | Medium | Medium | Medium |
| Li-ion/Li-Po | High | Low | Light |

Common Laptop Battery Warnings and What They Mean
At times, you might encounter messages or warnings related to your laptop battery. Let’s decode the most common ones.
3.1 “Consider replacing your battery”
This warning is triggered when your laptop detects that the battery’s ability to hold charge has significantly deteriorated. The battery might not be defective, but its capacity is likely reduced due to age and usage.
3.2 “Plugged in, not charging”
Several issues could cause this message. Your battery might be fully charged, the battery driver might need an update, or there could be a problem with the power adapter or the battery itself.
3.3 “No battery is detected”
This message usually means that your laptop is not recognizing the battery. It could be due to a loose battery connection, outdated system BIOS, or a battery failure.
3.4 “The battery cannot be identified”
This message indicates that the system is unable to communicate with the battery. The problem could be with the battery, the motherboard, or the chip that handles battery charging.
Table 2: Common Laptop Battery Warnings and Possible Causes
| Warning Message | Possible Causes |
|---|---|
| “Consider replacing your battery” | Battery aging or deterioration |
| “Plugged in, not charging” | Fully charged battery, outdated battery driver, power adapter or battery issues |
| “No battery is detected” | Loose battery connection, outdated system BIOS, battery failure |
| “The battery cannot be identified” | Battery, motherboard, or chip issues |
Interpreting Laptop Battery Health Reports
Interpreting battery health reports can help you diagnose issues before they turn into problems. You can use built-in diagnostic tools or third-party applications to get these reports.
4.1 Using Built-In Diagnostic Tools
Windows and macOS have built-in tools for checking battery health:
- Windows: You can generate a battery report using the “powercfg /batteryreport” command in Command Prompt. This will provide information on battery capacity, usage, life estimates, and more.
- macOS: Hold the Option key and click the battery icon in the menu bar to see the battery condition. You can get more detailed information about cycle count and condition in the “System Information” app.
4.2 Third-Party Battery Health Tools
Third-party apps provide more detailed information and user-friendly interfaces. Some popular ones include BatteryCare for Windows and coconutBattery for macOS.
Chapter 5: What Affects Laptop Battery Health
Various factors can affect laptop battery health. Understanding these can help you prolong battery life and efficiency.
5.1 Usage Patterns
How and when you use your laptop can affect battery health. Regularly pushing your laptop to its limits can generate heat and put strain on the battery, reducing its lifespan.
5.2 Charging Habits
Overcharging, fully discharging, or frequently charging your battery can lead to a reduction in its overall lifespan. The sweet spot for charging Li-ion batteries is typically between 20% and 80%.
5.3 Environmental Factors
Extreme temperatures, both hot and cold, can negatively affect your laptop battery. It’s best to use and store your laptop in a cool, dry place.
Table 3: Factors Affecting Laptop Battery Health and Tips for Maximization
| Factors | Effects | Tips |
|---|---|---|
| Usage Patterns | High-performance usage can strain the battery | Avoid pushing laptop to its limits |
| Charging Habits | Overcharging, full discharging, and frequent charging can reduce lifespan | Keep charge between 20% and 80% |
| Environmental Factors | Extreme temperatures can harm the battery | Use and store in a cool, dry place |

Proactive Measures for Extending Laptop Battery Life
Understanding how to maintain and extend your laptop battery’s lifespan can save you time, money, and frustration.
6.1 Proper Charging Practices
It’s best not to leave your laptop plugged in all the time. For Lithium-ion batteries, it is recommended to keep the charge level between 20% and 80% for optimum lifespan.
6.2 Battery Care and Maintenance
Avoid exposing your laptop to extreme temperatures. Clean the battery contacts periodically to ensure good conductivity. If you don’t plan to use your laptop for a long time, store the battery at around 50% charge in a cool, dry place.
6.3 Battery Calibration
Most manufacturers suggest calibrating the battery every 2-3 months. This process involves charging the battery to 100%, letting it discharge completely, and then charging it to 100% again.
6.4 Energy-Saving Settings
Use energy-saving settings on your laptop to reduce power consumption. Lower the screen brightness, close unnecessary apps, and disable unneeded startup programs.
Table 4: Proactive Measures for Extending Laptop Battery Life
| Proactive Measures | Benefits |
|---|---|
| Proper Charging Practices | Prolongs battery lifespan |
| Battery Care and Maintenance | Ensures good performance and longevity |
| Battery Calibration | Keeps the battery’s hardware and software in sync |
| Energy-Saving Settings | Reduces power consumption |
When to Replace Your Laptop Battery
It might be time to replace your laptop battery if it doesn’t hold a charge as long as it used to, your laptop shuts down unexpectedly, or the battery becomes deformed. Also, consider battery age; most laptop batteries are designed to last for around 500 full charge cycles.

Understanding laptop battery warnings and how to respond to them can greatly extend the life of your laptop. By learning about battery types, their functionality, and how to maintain them, you can ensure your laptop remains portable and efficient for years to come.
Frequently Asked Questions (FAQs)
- What does “Consider replacing your battery” mean?
- This message appears when your laptop detects that the battery’s ability to hold a charge has significantly deteriorated due to age or use.
- Why does my laptop say “Plugged in, not charging”?
- Several reasons could cause this. It could be because your battery is already fully charged, the battery driver might need an update, or there could be a problem with the power adapter or the battery itself.
- What should I do when “No battery is detected” shows up?
- This means your laptop isn’t recognizing the battery, possibly due to a loose battery connection, an outdated system BIOS, or a battery failure.
- How can I extend my laptop battery life?
- You can extend your laptop battery life by practicing proper charging habits (keeping the charge level between 20% and 80%), avoiding extreme temperatures, cleaning battery contacts periodically, calibrating your battery every 2-3 months, and using energy-saving settings on your laptop.
- When should I replace my laptop battery?
- Consider replacing your battery if it doesn’t hold a charge as long as it used to, your laptop shuts down unexpectedly, the battery becomes deformed, or if the battery has undergone around 500 full charge cycles.