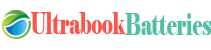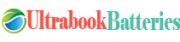Contents
Laptop batteries, like the beating heart of your portable device, are a vital yet often overlooked component. They power our ability to work, learn, and entertain from anywhere, unshackled from the confines of a stationary power source. However, with great power, comes great responsibility. When issues arise with laptop batteries, they can be disruptive and, at times, difficult to decipher.
A laptop battery is essentially a set of rechargeable lithium-ion cells. When working optimally, these cells efficiently store and release energy, enabling you to use your laptop for several hours without needing to plug it into an external power source. They’re designed to withstand several hundred charge cycles, which constitutes a charge from 0 to 100% and back again.
However, a variety of factors, from usage patterns to software settings, and even the ambient environment, can affect the performance and lifespan of these batteries. An understanding of the common problems that can plague laptop batteries is the first step towards effective troubleshooting and achieving a quick resolution.
Common laptop battery issues may manifest in several ways, including batteries that drain too quickly, fail to charge fully or at all, or lead to unexpected shutdowns of your device. The worst-case scenario is when the laptop fails to detect the battery altogether, rendering it inoperable unless plugged into a power source.
While these problems may be unsettling, it’s important to remember that they are often easily fixable. Even in instances where they indicate a failing battery, replacements are usually easy to find and install.
As we navigate through this article, we will delve deeper into these common laptop battery issues, offering quick and easy fixes and tips for maintaining optimal battery health. Armed with this knowledge, you can ensure that your laptop remains reliable and efficient, always ready to power your productivity and leisure.
Importance of Laptop Battery Health
The health of your laptop’s battery may not always be at the forefront of your mind. It’s easy to forget about, especially as we increasingly rely on our laptops to handle a multitude of tasks, from handling work-related duties to streaming our favorite shows. However, an unhealthy battery can significantly impact your laptop’s performance and even its lifespan.
A well-maintained laptop battery should be able to hold a charge for several hours of moderate use, allowing you to work or play without the constant need for a power outlet. It should also last for several years before it needs to be replaced.
However, an unhealthy battery might not last as long between charges. You might find yourself needing to plug your laptop in more frequently, which can be inconvenient, especially if you rely on your laptop for mobile use. In severe cases, a faulty battery might even cause your laptop to shut down unexpectedly, which can result in unsaved work being lost.
Moreover, a battery that is not functioning properly can also impact the overall performance of your laptop. It may cause your device to run slower, and in extreme cases, it could even cause damage to the laptop itself. For example, a swollen battery can physically damage a laptop by warping the casing or the keyboard.
Therefore, maintaining the health of your laptop’s battery is vital. Not only can it ensure that your device operates at peak performance, but it can also prolong its lifespan, saving you from the potential cost of repairs or replacement in the future.

Common Laptop Battery Problems
In order to effectively troubleshoot and fix laptop battery issues, we first need to identify the most common problems users face.
3.1 Laptop Battery Drains Quickly
Arguably the most frequently encountered issue is a laptop battery that drains faster than expected. This can occur due to several reasons: a misconfiguration of system settings, too many applications or processes running in the background, or a sign of the battery nearing the end of its lifespan.
3.2 Laptop Battery Doesn’t Charge Fully
Another prevalent problem is the laptop battery refusing to charge to its full capacity. Sometimes the charging may halt at a certain percentage, or you may notice the maximum battery life reducing gradually over time. This can be due to issues with the power adapter, power management software, or again, a sign of a failing battery.
3.3 Laptop Shuts Down Unexpectedly
Unexpected shutdowns can be particularly frustrating, especially if you’re in the middle of important work. This can occur when the laptop abruptly loses power despite the battery indicator showing sufficient charge left. This can be a result of battery calibration issues or more serious battery health problems.
3.4 Laptop Battery Not Detected
Finally, one of the more severe issues is when the laptop fails to recognize the battery entirely. This can be a hardware issue, perhaps with the connection between the laptop and battery, or a software problem, where the system fails to recognize the battery’s presence.

Quick Fixes for Common Laptop Battery Problems
Now that we’ve discussed the common problems, let’s explore some quick fixes that could help you address these issues and get your laptop running smoothly again.
4.1 Quick Fix for Laptop Battery Draining Quickly
When your laptop’s battery life isn’t lasting as long as it should, there are a few potential solutions to try out.
- Inspect power settings: It’s possible that your laptop’s power settings are not optimized for battery life. In your operating system’s power settings, you should be able to adjust the power plan to prioritize battery life over performance.
- Update system and drivers: Outdated software or drivers can cause your laptop to work harder than necessary, thereby draining the battery faster. Ensure that your operating system, as well as all drivers, are up to date.
- Check for running background apps: Sometimes, apps running in the background can consume more power than necessary. Check your system’s task manager to see if any apps are using up excessive CPU power, and close them if necessary.
| Quick Fixes | Steps |
|---|---|
| Inspect power settings | Adjust the power plan in your system’s settings to favor battery life. |
| Update system and drivers | Ensure your operating system and all device drivers are updated to the latest versions. |
| Check for running background apps | Use the task manager to identify and close any power-consuming background apps. |
4.2 Quick Fix for Laptop Battery Not Charging Fully
If your laptop battery isn’t charging to its full capacity, the following steps may help:
- Calibrate the battery: Occasionally, your laptop needs a battery calibration. This process involves fully discharging the battery and then recharging it to 100%. It helps the software correctly read the battery levels.
- Check for physical damage: Examine your laptop’s battery and charging cable for any visible signs of damage. Physical damage can often be the root cause of charging issues.
| Quick Fixes | Steps |
|---|---|
| Calibrate the battery | Discharge the battery fully and then recharge it to 100%. |
| Check for physical damage | Inspect the battery and the charging cable for any visible signs of wear and tear. |
4.3 Quick Fix for Unexpected Laptop Shutdown
When your laptop is shutting down unexpectedly, here are a couple of potential solutions:
- Battery calibration: As with the issue of not charging fully, calibrating the battery can also resolve unexpected shutdowns.
- Update BIOS: Sometimes, an outdated BIOS can cause issues. Check your laptop manufacturer’s website for any available BIOS updates and install them if available.
| Quick Fixes | Steps |
|---|---|
| Battery calibration | Discharge the battery fully and then recharge it to 100%. |
| Update BIOS | Check your laptop manufacturer’s website for any available BIOS updates and install them. |
4.4 Quick Fix for Laptop Battery Not Detected
If your laptop isn’t detecting the battery, here are some steps you can take:
- Reinsert the battery: If your laptop has a removable battery, take it out and then reinsert it. This can often resolve detection issues.
- Update BIOS: Like with unexpected shutdowns, updating the BIOS can often resolve battery detection problems.
| Quick Fixes | Steps |
|---|---|
| Reinsert the battery | If your laptop allows, remove and reinsert the battery. |
| Update BIOS | Check your laptop manufacturer’s website for any available BIOS updates and install them. |
Proactive Measures to Maintain Laptop Battery Health
Prevention is often the best cure. In the case of laptop batteries, taking proactive steps can not only help avoid many common battery issues but also prolong the battery’s overall lifespan. Here are some measures you can take to maintain your laptop battery’s health.
5.1 Adjust Power Settings
Adjusting your laptop’s power settings can go a long way in preserving battery health. Most operating systems offer power plans that optimize performance, balance, or battery life. Setting your device to prioritize battery life can help reduce unnecessary strain on the battery.
5.2 Regular Updates
Regularly updating your system and drivers can help ensure that your laptop runs efficiently. Outdated software can cause your laptop to use more power than necessary, which can, in turn, put undue strain on the battery.
5.3 Use Original Chargers
Always use the original charger provided by the manufacturer or a high-quality replacement approved by the manufacturer. Cheap, non-approved chargers may not supply the correct voltage to your laptop, which can damage the battery over time.
5.4 Moderate Temperature
Extreme temperatures can have a detrimental effect on battery health. Laptops, and especially their batteries, prefer moderate, stable temperatures. Avoid exposing your laptop to extreme heat or cold for prolonged periods.
5.5 Regular Use and Calibration
Batteries are designed to be used. Regularly using and charging your laptop can help maintain the battery’s health. Additionally, it is a good idea to fully discharge and recharge your battery (a process known as calibration) every few months to ensure that the software accurately reads the battery’s capacity.
| Proactive Measures | Why it’s Important |
|---|---|
| Adjust power settings | Optimized settings can reduce unnecessary strain on the battery. |
| Regular updates | Updated software runs more efficiently, reducing power consumption. |
| Use original chargers | Incorrect voltage can harm the battery over time. |
| Moderate temperature | Extreme temperatures can adversely affect battery health. |
| Regular use and calibration | Helps maintain battery health and ensures accurate battery level readings. |

Laptop battery issues can be a cause of frustration, but knowing how to identify common problems and apply quick fixes can save you both time and money. Furthermore, adopting proactive measures to maintain your battery’s health can help prolong its lifespan and ensure a smooth, unplugged laptop experience. Whether you’re a student, a professional, or someone who enjoys streaming content on their laptop, remember that your laptop’s battery deserves care and attention. After all, a healthy battery makes for a reliable laptop, ready to serve your computing needs wherever you go.
FAQs
Q: Why does my laptop battery drain quickly?
A: Several factors can contribute to fast battery drain, such as power-hungry applications, background processes, outdated software, or a deteriorating battery.
Q: How can I extend my laptop battery life?
A: To extend battery life, adjust power settings, close unnecessary applications, disable background processes, keep your laptop cool, and calibrate the battery periodically.
Q: What should I do if my laptop battery doesn’t charge fully?
A: Try calibrating the battery, checking for physical damage, using the original charger, and updating your laptop’s BIOS to address charging issues.
Q: Why does my laptop shut down unexpectedly even with battery charge remaining?
A: This can occur due to battery calibration problems, outdated BIOS, or other battery-related issues. Calibrating the battery and updating the BIOS may help resolve the problem.
Q: What should I do if my laptop doesn’t detect the battery?
A: Start by reinserting the battery, ensuring proper connection. If the issue persists, check for BIOS updates or consult a professional for further assistance.